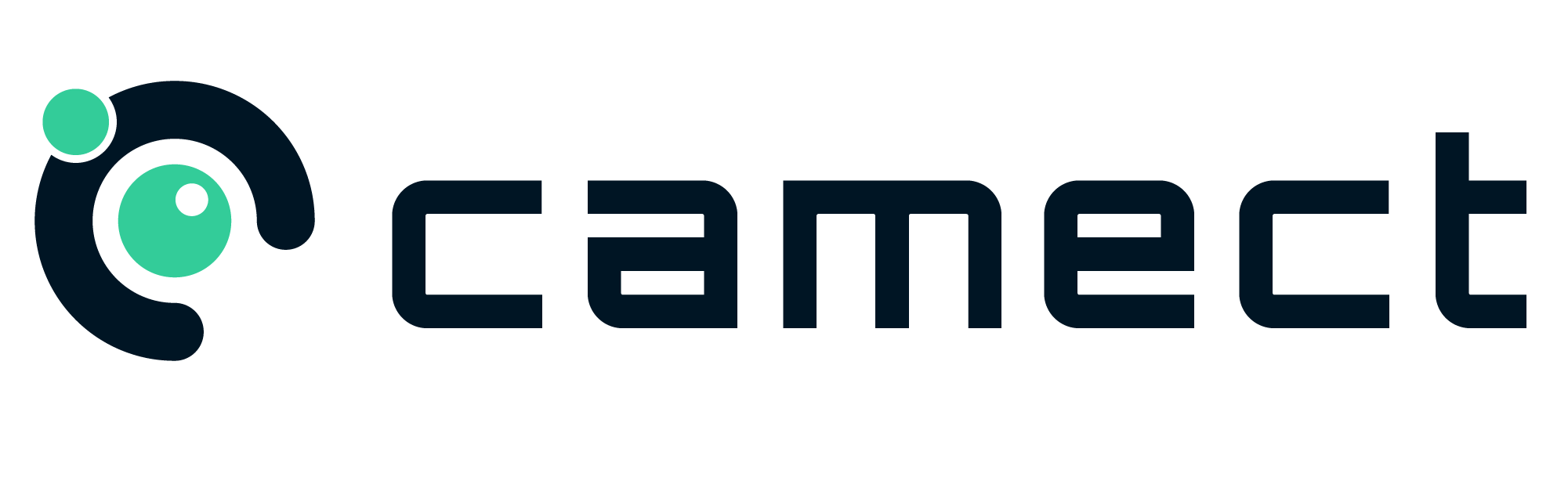Camect Home, that detects and alerts for over 30 object types on security cameras, is now available as a skill on Amazon Alexa Show, Spot, and FireTV Devices. This allows Camect alerts and camera views with Amazon smart home devices. The Alexa commands come in handy if you are cooking or doing other activities where it’s not convenient to grab the phone but need to check on the camera feeds or your history of alerts. This demo shows how to set it up and issue commands to show cameras or play back alerts by object type.
Guide For Using the “Camect Home” Alexa Skill
Requirements:
- An Echo Show, Echo Dot, or Fire TV device on the same network as your Camect device
- Fire tablets in show mode do not work. Vote for our question to Amazon here to see if we can get some clarification why — On earlier OSes tablets used to work.
- local.home.camect.com must work on your network as a way to connect to your device. You should get a login prompt when you visit it from a browser on your network.
(If you get host unknown, you may need to turn off “rebind protection” in your router’s dns configuration, or make an exception for l.home.camect.com)
To get the Alexa skill working:
1. Add an amazon user to your Camect Home (from the users tab). Make the user an admin user, or make sure it has privileges to view cameras, alerts, and footage.
2. Sign in to Camect as that user once to accept the TOS.
3. Search for and add the “Camect Home” skill from the alexa app.
4. You’ll be prompted to go through an account linking step. When you do that step make sure you sign in as the same amazon user that you added in step 1.
Try “Alexa, ask Camect Home for help” to hear a help message and get some suggestions.
Try “Alexa, ask Camect Home to view camera XXXX” where XXXX is the name of one of your cameras.
Notes:
1. Alexa may have trouble recognizing camera names that are not words. If your camera name has multiple words, you can use a single word that’s in the name (rather than the entire name) to refer to it.
2. If you Alexa says “something went wrong” then check whether your Echo Show really can connect to your Camect Home:
– Use “Alexa, open silk” to open a browser. Go to local.home.camect.com, sign in with the local admin account (“admin”), and see if you can view your cameras. (By default, the password is the userid of the email you used to activate your device, i.e. “foo” if the owner is “foo@gmail.com”.
3. This integration cannot announce alerts on alexa devices the way we’re able to do on Google cast devices. Although Ring cameras can do announcements, there appears to be no published API to allow 3rd-party devices to announce things…. So all interactions must be user-initiated.
4. Echo show devices won’t keep a live video stream open forever, so you can’t use the integration as a way to constantly monitor a camera. The device shuts the video down after a while, around 15-20 minutes on an Echo Show 5.
Alexa Commands to Try:
View camera {cam_name} at {time}
View camera {cam_name}
View camera {cam_name} at {time} {date}
Play latest alert from camera {cam_name}
Play latest alert
Play {object} alerts
Play {object} alert from camera {cam_name} at {time} {date}
Play alert at {time} {date}
Play camera {cam_name} timelapse for the {duration} starting from {time} {date}
View {object} from camera {cam_name} for the {duration} starting from {time} {date}
Show alerts with {object} detected
Hide alerts with {object} detected
Show interesting alerts
Hide interesting alerts
Show uninteresting alerts
Hide uninteresting alerts